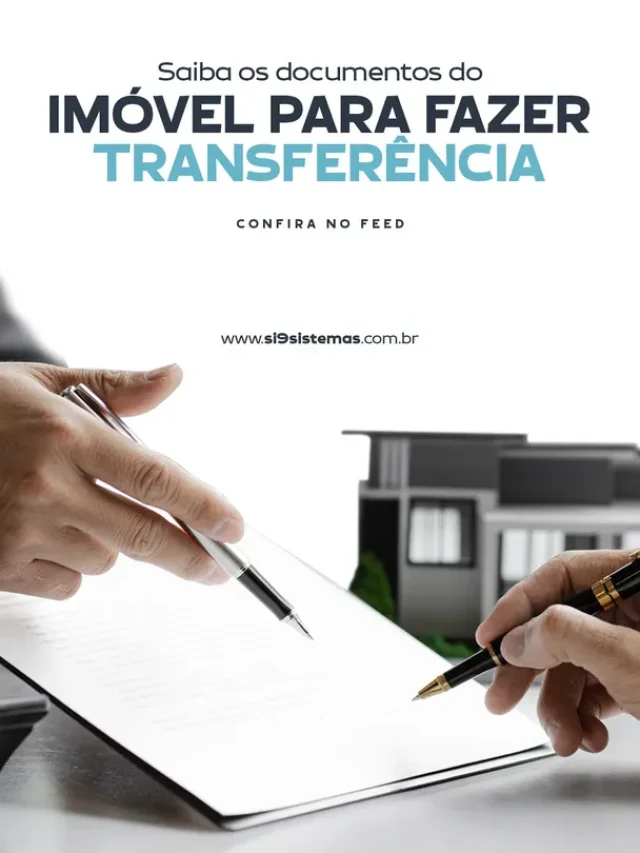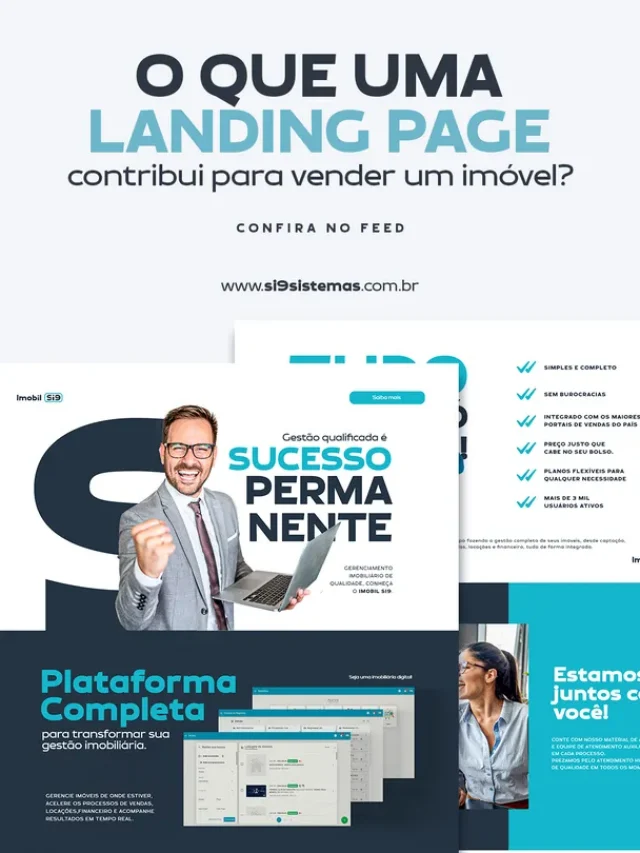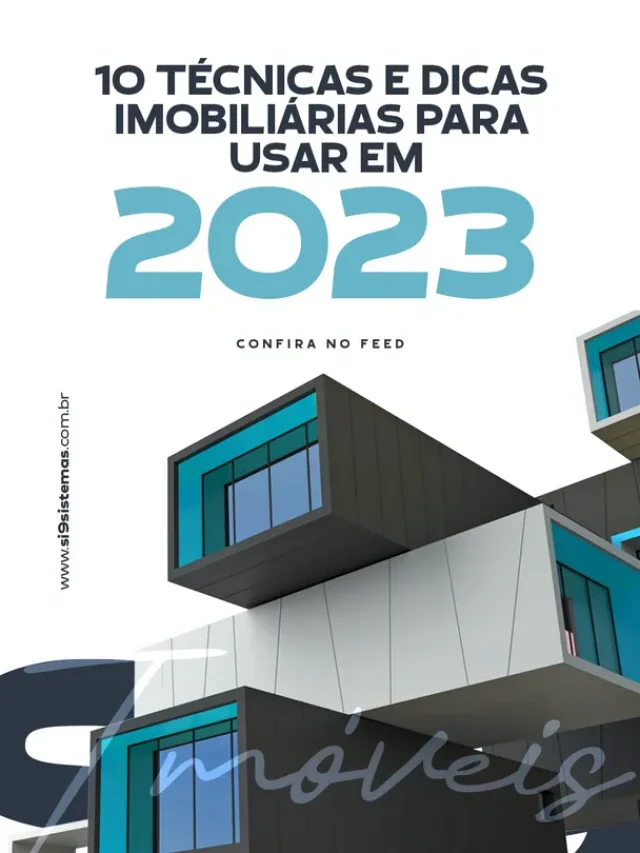Hoje em dia fazer um documento de vistoria de imóvel, já não é tão complicado quanto parece.
Graças a tecnologia, os meios nos quais permitem uma imobiliária produza esse documento, não ficaram limitados aos meios tradicionais e também aumente sua inclusividade.
O Google Docs e outros aplicativos, oferecem então um recurso muito útil para redigir um texto e criar documentos apenas usando a voz.
A transcrição é feita de modo eficaz e muito simples. Se você se interessou pelo programa e quer saber como usá-lo, continue lendo este artigo pois separamos um tutorial com o que você precisa saber.
Caso você seja um cliente Si9 Sistemas, temos a integração com o app Devolus Vistoria, onde você pode importar seus imóveis e informações do sistema direto para o aplicativo e então montar montar o documento completo e detalhado de sua vistoria.
Como Fazer Documento De Vistoria De Imóvel Usando A Voz?
Escolhemos o programa mais popular que é o Google Docs. O editor faz parte do que chamamos de “escritório do Google” e divide espaço com outras ferramentas como: Gmail, Hangouts, Drive, entre outros.
Seu lançamento foi em 2016 e, até então, sua popularidade tomou conta entre os usuários.
A digitação por voz é um comando que podemos dizer que é recente na plataforma do Google Docs.
Existem várias vantagens para quem deseja editar um documento, principalmente porque ele é uma ferramenta muito útil, eficaz, simples e totalmente gratuita.
Além disso, seu salvamento é automático e direto para a nuvem, podendo então ser acessado de qualquer lugar a qualquer momento.
Dessa forma, você poderá economizar espaço no seu computador e não sofrerá com isso.
O bom desse recurso é que ele suporta mais de 40 línguas diferentes e é bem acessível.
Seu funcionamento inteiro é bem simples e qualquer um poderá acessar de forma prática, tudo 100% online.
O documento permite que toda transcrição feita por voz seja no tempo real. Então se você deseja aprender sobre como utilizar essa função, fique atento ao tutorial.
Mas lembre-se, essa ferramenta só está disponível no Google Docs. Se você quiser usar outro programa, como Word, o método vai ser outro, dentro do Word.
No entanto, preferimos falar sobre o Google Docs pois suas funções são muito mais completas do que o Word.
Digitação Por Voz Para Fazer Documento De Vistoria De Imóvel
A primeira coisa a se fazer é:
1. Se certificar de que o microfone está ligado
Para usufruir bem dessa função, é indispensável que o microfone esteja ligado e funcionando.
2. Abrir uma página de novo documento, no Google Drive pelo navegador Chrome
Depois que você ativar a ferramenta, você deverá entrar no Drive pelo Chrome. Se preferir, de forma mais rápida, você poderá apenas digitar na barra de endereço ‘docs.new’ que ele abrirá o documento na página correta.
3. Ative a digitação por voz
Para que tudo ocorra perfeitamente, você deverá ir na opção Ferramentas > Digitação por voz.
Ou então, você poderá optar pelos atalhos e apertar Ctrl+Shift+S no Windows ou Command+Shift+S no sistema MacOS.
Assim que o comando for feito, uma janela se abrirá e um ícone de microfone escrito “Digitação por voz”, dentro dessa janela, irá aparecer.
Quando estiver pronto para iniciar a escrita, é só apertar esse ícone.
A ferramenta pode ser movida para um lugar mais apropriado segundo a sua percepção, de modo que não atrapalhe o processo.
Caso o documento de vistoria de imóvel não esteja carregando em sua língua materna, você poderá acessar o ícone onde ficam três pontinhos um em baixo do outro.
Nesta aba, vá até o menu de idiomas e escolha seu idioma lá.
Após a seleção, certifique-se de falar de forma limpa, calma e normal para que a ferramenta possa compreender o que está sendo ditado e não cometa erros.
Quando terminar de falar, basta clicar no microfone novamente.
Se for a primeira vez que você faz uso da ferramenta, o Google irá pedir para que você conceda permissões para utilizar a digitação por voz.
4. Pontuação na digitação por voz
Durante o ditado, alguns comandos de escrita devem ser usados para que o texto saia de acordo com o esperado.
Sendo assim, você poderá usar os comandos:
- Nova linha (Para começar uma nova linha de digitação);
- Parágrafo novo (Para começar um novo parágrafo);
- Ponto de exclamação;
- Ponto de interrogação;
- Vírgula;
Caso você cometa algum erro ou o sistema digitar alguma palavra errado, basta que você coloque o cursor do mouse onde o erro foi cometido sem que seja preciso desligar o microfone.
Depois de ter consertado a parte que saiu errada, você deverá mover o cursor aonde parou para dar segmento a digitação por voz.
5. Comando por voz para vistoria de imóvel
Há ainda a possibilidade de você formatar todo o seu documento de vistoria de imóvel só por comando de voz.
No entanto, essa funcionalidade só está disponível em inglês. Abaixo, colocaremos alguns comandos disponíveis que você poderá fazer uso.
- Selecionar texto: esse comando seleciona o que você quiser, frase, todo documento, próxima palavra, etc;
- Formatar documento: Você poderá selecionar títulos do 1 ao 6 e o deixar em negrito, itálico ou sublinhado;
- Alterar tamanho da fonte: Aqui você pode escolher o tamanho da fonte que deseja para o seu documento;
- Editar documento: Aqui você pode recortar, copiar, colar, e todas as funções que incluem edição;
- Movimentar no documento: Aqui os comandos usados servem para ir para o fim ou início do documento e transitar entre linha, parágrafo, palavra, página, etc.
Existem inúmeros comandos de voz, sendo assim, para saber com precisão todos que estão disponíveis, é só clicar na lista com um ponto de interrogação na janela ou ir em listas de comando de voz, lá você encontrará tudo o que precisa.
Para interromper o comando de voz, é só falar “pare de ouvir” que o sistema irá parar.
Conclusão
O mercado de reconhecimento de voz está em constante crescimento.
Empresas que fazem vistoria de imóvel estão cada vez mais adotando essa prática. Principalmente quando precisam fazer outras coisas, a digitação por comando de voz agiliza bastante os processos.
De fato, no início pode haver uma certa dificuldade de adaptação, mas nada que não mude logo com mais tempo de uso.
Então, esperamos que este tutorial tenha lhe ajudado a aprender essa ferramenta. Compartilhe este artigo para que outras pessoas possam ver.
Leia mais: